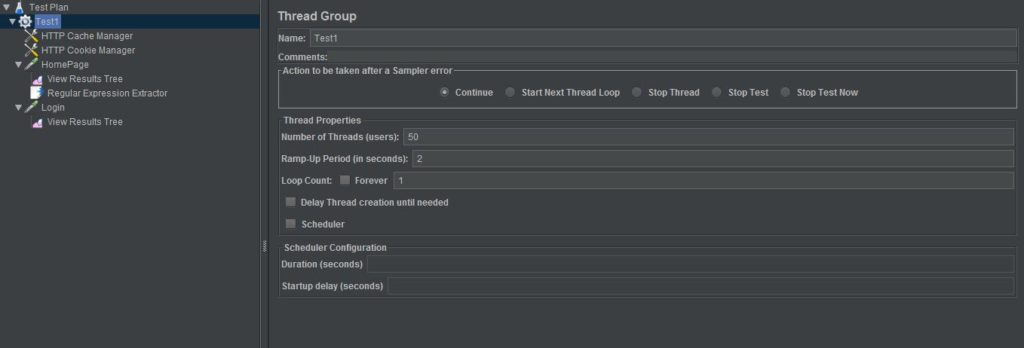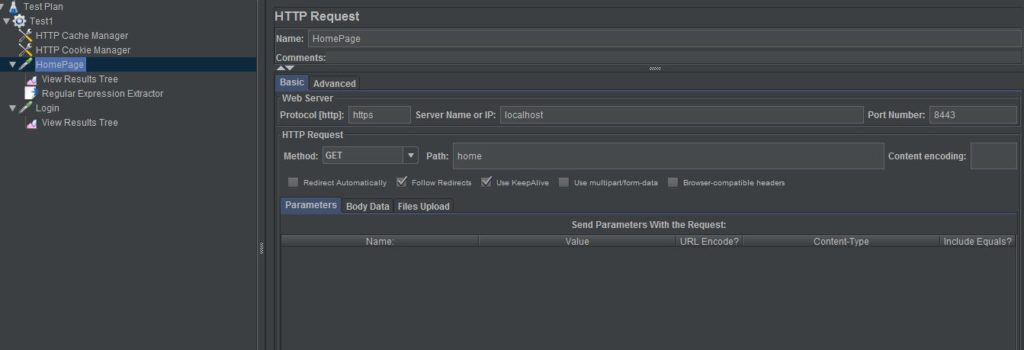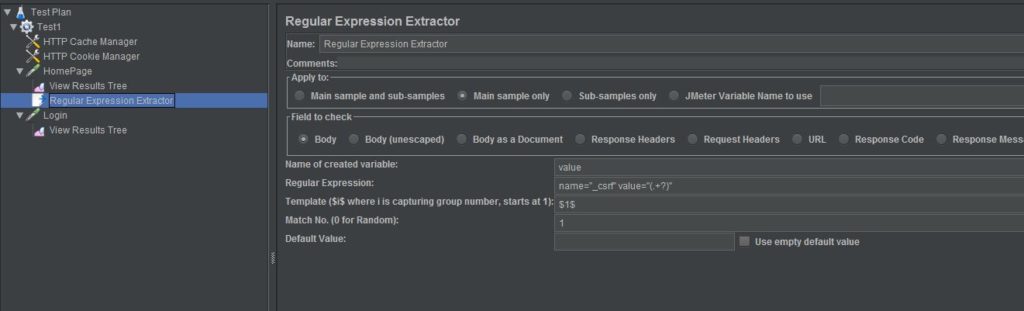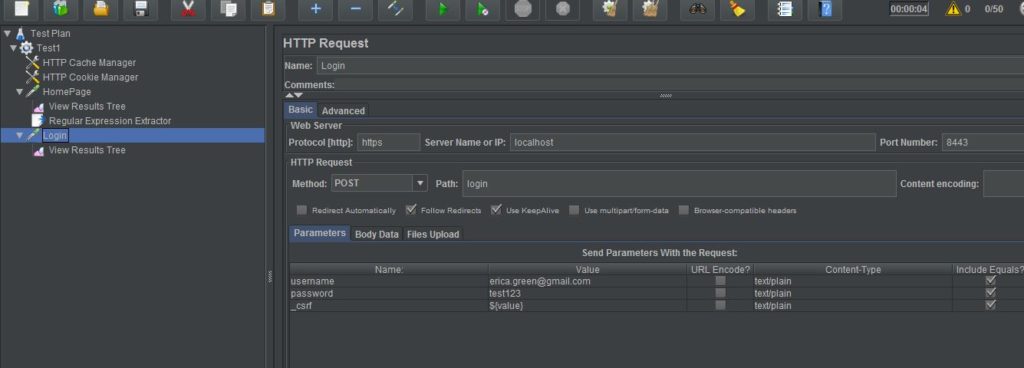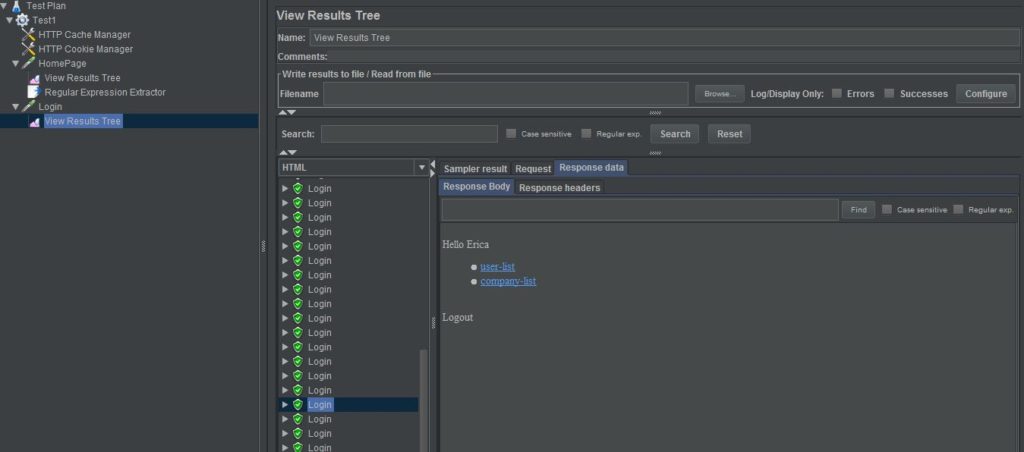Scenario
In this post, I show how to use email configuration inside a spring boot application. The use case I want to discuss here is if you have Contact Us page on your web application where you allow users to send email to your sales team or support team, then how do you accomplish this feature about sending an email with contact us form using Spring Boot.
What will you need
- Java 8
- IntelliJ
- A Spring boot based web application
Use case solution
As part of this post, I will not be describing how to build a spring boot based web application. You can visit some of my older posts Saas application, Web application with Spring boot security OR Spring boot application with docker. Even though none of these applications have Contact Us page, I will recommend to add that page with a simple form like below:
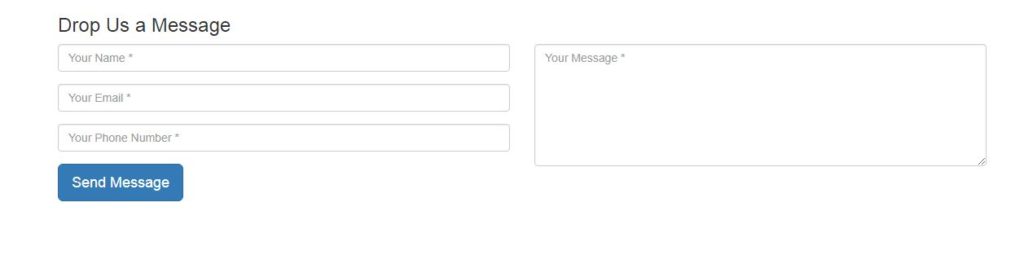
Contact Us
I have used Bootstrap template to build this form. This form is outside the web application, but I have similar form inside the web application for users to contact sales or support team. In this case, user who wants to sign up for the application can contact my sales team.
Now to use Spring provided facility for sending email from the application to your designated email, we will add following library:
compile('it.ozimov:spring-boot-email-core:0.6.3')
This library provides a EmailService which covers the spring library for spring-boot-starter-mail and do not have to write part of the code to send email. In this example, I will show this EmailService can be used to write a simple method to send email.
First we need to enable email tools by an annotation @EnableEmailTools in our main Spring application. Once we do that, I have written a simple method to send email. This method will look like below:
@Autowired
private EmailService emailService;
private void sendEmail(String emailAddress, String message, String phoneno) throws UnsupportedEncodingException, AddressException
{
ArrayList<InternetAddress> emails = new ArrayList<>();
emails.add(new InternetAddress("betterjavacode.com@gmail.com"));
final Email email = DefaultEmail.builder()
.from(new InternetAddress(emailAddress))
.to(emails)
.subject("Sales Support")
.body(message + "\n" + phoneno)
.encoding("UTF-8").build();
emailService.send(email);
}
Now to make this email service to work, we still have to provide SMTP server properties and a from sender email and password. In this example above, I showed betterjavacode.com as my from gmail address.
Adding following properties in application.properties will set up our SMTP host for sending the email.
spring.mail.host = smtp.gmail.com spring.mail.port = 587 spring.mail.username = betterjavacode.com@gmail.com spring.mail.password =***************** spring.mail.properties.mail.smtp.starttls.enable=true spring.mail.properties.mail.smtp.starttls.required=true spring.mail.properties.mail.smtp.auth=true spring.mail.properties.mail.smtp.connectiontimeout=5000 spring.mail.properties.mail.smtp.timeout=5000 spring.mail.properties.mail.smtp.writetimeout=5000
Conclusion
In this post, I showed how to send email using the Spring boot email configuration feature.
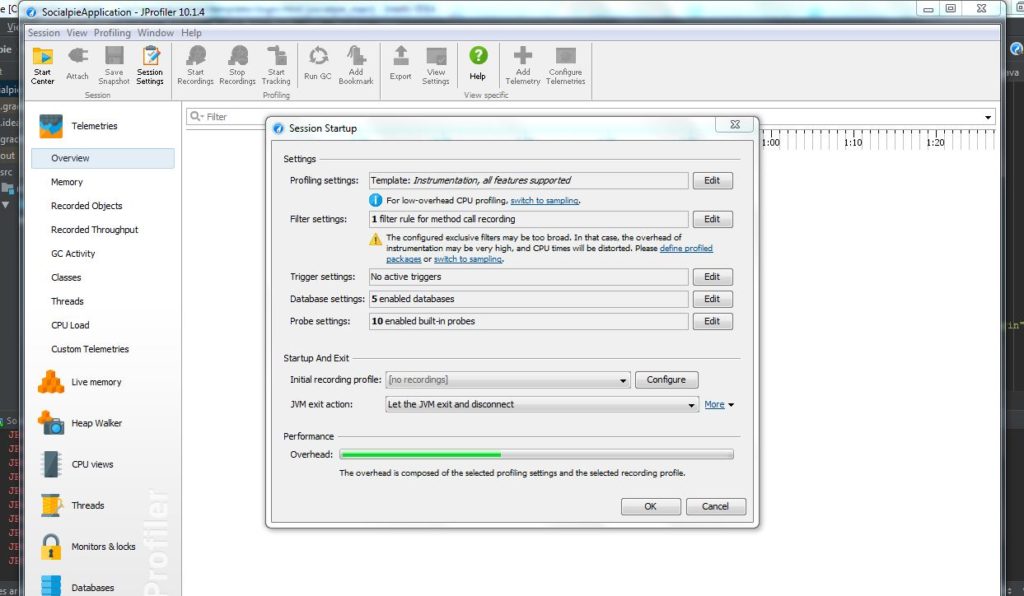

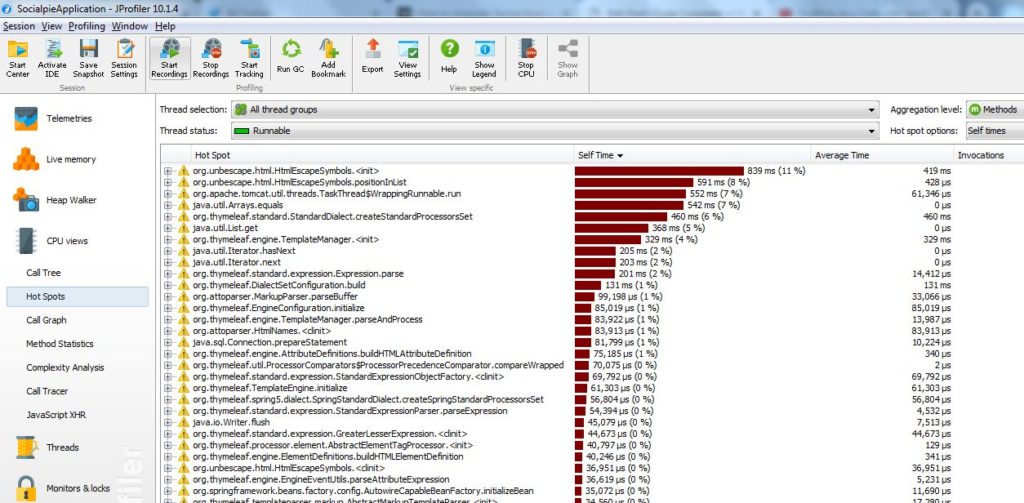
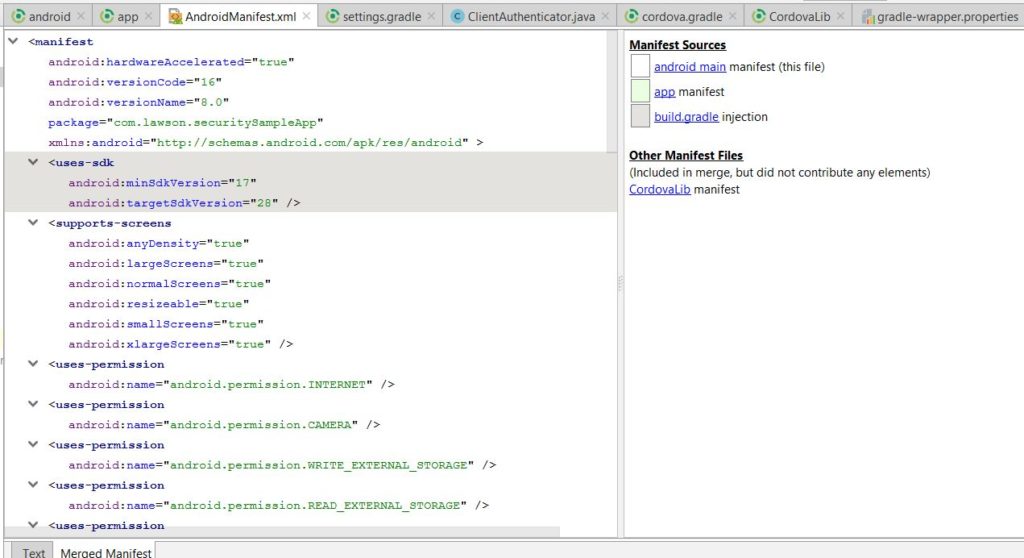 4. Once the sync is successful, you can still face some issue to build the project. One major change with android studio gradle build is that in dependencies
4. Once the sync is successful, you can still face some issue to build the project. One major change with android studio gradle build is that in dependencies